|
Audio inputs and playing music in chat rooms
 Paltalk is a multimedia chat
environment meaning that you can type, talk, hear, send files and video,
view SIX (or more) video windows, all at the same time. Paltalk works
on both broadband and dialup connections so anyone can share in the fun! Paltalk is a multimedia chat
environment meaning that you can type, talk, hear, send files and video,
view SIX (or more) video windows, all at the same time. Paltalk works
on both broadband and dialup connections so anyone can share in the fun!
Audio Inputs:
You can use any sound source to
'broadcast' audio into the chat rooms. The default is the
microphone input, but at times you may want to play recordings, MP3's,
or a live video feed with audio.
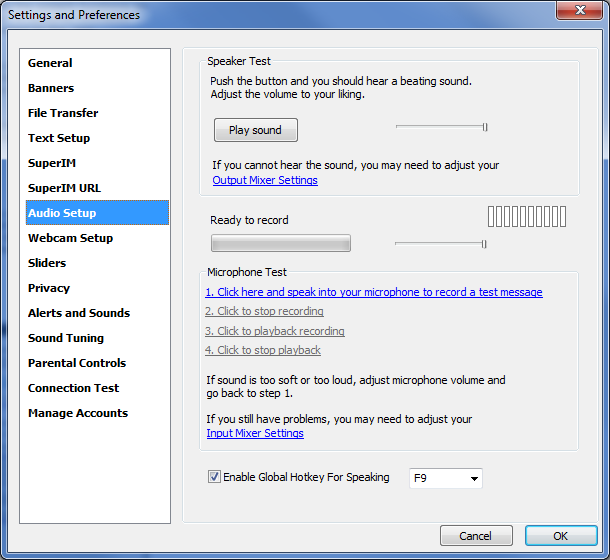 To
do this we provide easy access to your audio input devices under the
setup menu on the main pal list window. Select 'setup
preferences'
from the 'file'
menu on the main pal list
window. A
window will pop up. Now select 'Audio Tests' from the left hand
pane of the setup and preferences window. To
do this we provide easy access to your audio input devices under the
setup menu on the main pal list window. Select 'setup
preferences'
from the 'file'
menu on the main pal list
window. A
window will pop up. Now select 'Audio Tests' from the left hand
pane of the setup and preferences window.
This area lets you set up and test your
audio settings.
The 'Speaker
Test' area lets you play a test sound and adjust your output volume
from your WAV device.
You can also access your windows audio mixer here by clicking the
blue 'Output Mixer Settings' link under the 'Play Sound' button.
note: all incoming sound is played thru your WAV device
The 'Microphone Test'
area is where you can test your audio inputs and set their level.
You can select any audio device here.
Your
microphone is set as the default input for Paltalk but you can
select any audio device by clicking on the blue 'Input Mixer
Settings' link.
note: Be sure you select your
microphone when you want to speak
if you have changed the input in order to play other sources
If you want to speak into a chat room
select the 'Mic' or 'Microphone' input.
If you want to play a CD into a chat room select the CD input.
If you want to
play a MP3
or other file into a room select the 'WAV' or
'Mixer' input.
Playing MP3's or
other inputs into chat
rooms is relatively easy once you learn how to select and adjust
your input levels.
Sound
card requirements:
In order to play an audio file or MP3
into a chat room you must have a 'full duplex' sound card.
This means your sound card needs to be able to play sounds and
record sounds at the same time. You should also have a
'multi-channel' sound card that is capable of playing more than one
device at a time, including two separate WAV devices simultaneously.
DON'T PANIC! - Most modern computers
have this type of sound card installed by default! But in the
rare instance that you don't have a compatible sound card we suggest
you purchase one. They are very inexpensive and easy to
install. If you are not comfortable installing your own sound
card ask the computer store to install it for you when you buy it.
Testing for multi-channel
A quick test to see if your sound card is 'multi-channel' simply go into a
chat room where lots of people are talking. Start playing your MP3 or
audio file with your favorite media player. Windows Media Player is
installed in your computer by default but you can use any player like
MusicMatch, WinAmp, or RealPlayer. If you can hear people talking in
the chat room, and can also hear your MP3 playing, you have a multi-channel
sound card. More than likely if your sound card passed this test it
will also be full duplex, meaning that it can play sounds and record sounds
at the same time.
Testing for full duplex
Now let's test your sound card to be sure it is full duplex.
Using the 'Audio Test' under Paltalk Setup, select the 'Input Mixer Settings'
link. Your windows Volume Mixer panel will pop up. Your
windows Volume Mixer panel will contain various sliders where you can
adjust the level of the devices and applications when you are recording or 'broadcasting'
music or speech into a chat room.

Start playing an audio file or
MP3 with your favorite player and 'key up' in the room by pressing the CTRL
key on your keyboard, or select 'Lock Microphone' from the 'Actions' menu in
the room window. Adjust your 'Mixer' slider on this panel if
your audio is too loud or too soft. You should see the little
microphone modulation bar bouncing 3/4 of the way up for good quality.
You will find the microphone modulation bar to the right of the 'Push to
talk' button in the room window.
If your friends could hear the
audio and you didn't get any windows errors popping up, you should have no
problems playing any kind of audio into Paltalk from any source. If
you DID get a windows error or popup window telling you 'audio device is
already in use' then you do not have a full duplex sound card and will not
be able to play audio files thru Paltalk. You should however be able
to play audio from CD's and external sources and TV tuner cards.
note: If you use the 'Mixer'
input, you are actually selecting the 'Playback Control panel' as your
device! Select the 'Output Mixer Settings' link under the 'Audio Test'
tab of the Paltalk setup area in addition to the 'Record Panel'.
Anything selected on the 'Volume Control' panel will play thru the 'Mixer'
input . You may be able to select
multiple devices on the 'Volume Mixer' panel and mix them together.
For example you could select BOTH your CD and Microphone inputs and sing
along with your CD, perfectly mixed for the room to hear. This is a
favorite of people doing karaoke in the music rooms!
If you get feedback or squealing, turn
your speakers down or use headphones instead of speakers. The
Microphone input is usually 'muted' or not selected on the 'Volume Control' panel to prevent this, but if you wish to mix your voice with
another source you don't want to get squealing or 'feedback' while
performing.
You can see that this mixer panel has various devices available. Your
microphone would be selected by default.
Don't forget to re-select the microphone again when you
wish to speak into the chat room!
|